
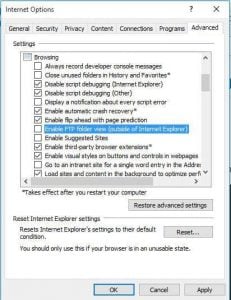
- #Will ffix go ftp how to
- #Will ffix go ftp install
- #Will ffix go ftp update
- #Will ffix go ftp download
You can now check the updated version of the plugin to make sure that everything is working correctly. You need to find the newly installed plugin and activate it. Once finished, you can login to your WordPress admin area and go to the Plugins page. Your FTP client will start transferring the plugin folder from your computer to your website. Now right click and select ‘Upload’ from FTP menu. Switch to your FTP client and under the ‘Local’ section, locate the new plugin folder on your computer.
#Will ffix go ftp install
Now that we have removed the old version, it is time to install the latest version of the plugin. You will see an error that the plugin has been deactivated due to an error. To do that, you need to simply login to your WordPress admin area and visit the plugins page. We also want to make sure that the plugin is deactivated in WordPress database as well. This will allow you to revert back to the old version in case you need it.Īfter downloading the old plugin to your computer, you can delete it from your website.
#Will ffix go ftp download
Next, you need to download the renamed folder to your computer as a backup. Now rename this plugin by simply adding -old to the plugin folder name.
#Will ffix go ftp update
Right click on the plugin that you want to update and then select ‘Rename’. You’ll see different folders for all the plugins you have installed on your WordPress site.
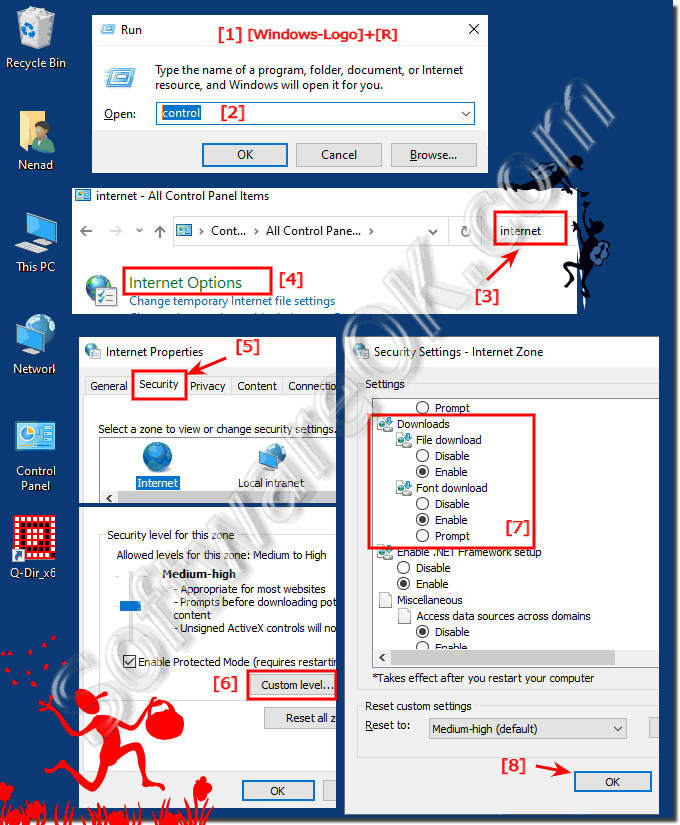
Once you are connected to your website via FTP, you need to go to /wp-content/plugins/ folder. It usually contains your FTP username and password.Īlternatively, you can also find this information in the cPanel dashboard of your hosting account. If you don’t know your FTP username or password, then check the email your WordPress hosting company sent you when you signed up. To connect to your website using FTP, you will need to enter your website name in the hostname with your FTP username and password. We’ll be using FileZilla in our example, but you can use any FTP client you like. You will need to login to your account and download the plugin to your computer.Īll plugins come in. If it is a premium plugin, then you can download the latest version from the specific plugin’s website. If it is a free plugin, then you can download it from the plugin page. Manually Updating WordPress Plugins via FTPįirst, you will need to download the latest version of the plugin you are trying to update. If you don’t like the video or need more instructions, then continue reading.
#Will ffix go ftp how to
Let’s take a look at how to manually update WordPress plugins via FTP. By doing so, you will be able to fix those errors and continue using the latest version of the plugin.

The only way to fix this is by manually updating the WordPress plugin via FTP. You may see briefly unavailable for scheduled maintenance error, syntax error, or internal server error. If an update gets interrupted midway, then you will end up with a broken site. However sometimes these updates can fail due to incorrect file permissions, incorrect version number, or other server configuration factors. For more details, see our guide on how to properly update WordPress plugins. All you need to do is click on the update link, and it will update your plugins. WordPress comes with a built-in system to manage core, theme, and plugin updates. In this article, we will show you how to manually update WordPress plugins via FTP without breaking your website. The only way to fix that is by manually updating the plugin. Do you want to learn how to manually update WordPress plugins via FTP? Sometimes the 1-click WordPress plugin update fails which can break your website.


 0 kommentar(er)
0 kommentar(er)
